The Cox Panoramic WIFI red light issue can be very irritating. If you’re facing the same Cox modem red light issue and looking for a solution, look no further.
In this post, I will explain everything related to the Cox Panoramic WiFi modem red light issue. What does it mean, why does it occur, and how can you solve this issue with some simple, easy steps?
So without further ado, let’s begin.
What Does Cox Panoramic WiFi Red Light Mean?
A solid red light on your Cox Panoramic Modem Lights means the network is offline. This can mean connection issues, network congestion, or a problem with the device itself.
The reason for the Cox panoramic modem red light can be anything, but it indicates only one thing that is network is offline.
Without identifying the root cause, fixing the problem can be tricky. Below are some of the main causes of the Cox Panoramic red light issue.
Reasons for the Cox Panoramic WiFi Modem Red Light
Understanding these causes is essential for resolving the issue. Here are some of the most common reasons:
- Connection Issues
- Network Congestion
- Overheating
- Firmware Issues
- Service Outage
- Hardware Fault (for specific models like PW8)
Now that we understand what can be the reasons for the Cox panoramic modem red light, let’s try to resolve this problem with a few simple solutions.
Model-Specific Red Light Issues (e.g., PW8)
If you’re using the PW8 model (or other specific models), you may experience unique hardware-related issues. While the red light typically indicates a connection problem, some models like the PW8 might have faulty internal components. If resetting and troubleshooting don’t work, consider contacting Cox to replace the unit, as some users have experienced recurring red light problems even after switching to a new modem.
Troubleshooting the Cox Panoramic WiFi Modem Red Light
1. Check the Cables and Connections
As you understand it can be a connection issue, you should check all cables and connections are properly secured and functioning. This step can help troubleshoot any issues with your Cox Panoramic Wi-Fi modem.
You should check the power cable, Coaxial cable, and Ethernet cable. If you find any broken or damaged cable then you should immediately change that cable.
Ensure that all cables are securely plugged into their respective devices. Improperly connected cables can also cause the red light issue on your Cox Panoramic Wi-Fi modem.
2. Clear Ventilation Path
As mentioned earlier, overheating could be causing the red light. Check that the modem’s vents are clear of any obstructions to allow proper airflow.
Poor ventilation can cause the Cox Panoramic Wi-Fi to malfunction, and it can show a red light and you may face connection issues.
Tip: Place the modem in a well-ventilated area and away from heat sources to prevent overheating.
3. Restart The Gateway
Another easy way to fix the red light issue on the Cox Panoramic modem is restarting/rebooting the device.
You have two options for restarting the Wi-Fi gateway:
- Via Cox App or Website: Use the Cox app or website to initiate a restart.
- Manual Restart: Physically restart the Wi-Fi gateway.
Here’s how you can do it manually restart:
- Remove the power cable from the back of the gateway (do not disconnect it from the wall or power outlet).
- Allow the gateway to shut down properly by waiting for 1 to 2 minutes.
- Plug the power cable back into the device and wait for it to properly boot up.
Now you can see that the red light has been gone from your device and there is a solid white light which indicates the device is operational.
Sometimes we see a green light flashing on Cox modem router, in such cases also we try power cycling and it seems helpful as always.
4. Updating the Firmware
As mentioned earlier, outdated or corrupted firmware can also cause the red light to appear on your Cox Panoramic Wi-Fi modem.
To resolve this, check for firmware updates. If a new firmware version is available, make sure to update it properly.
If you get a blinking white light on Cox modem router you can also try updating the firmware to resolve that issue.
5. Verifying Cox Service Status
In addition to checking your internet connection, it’s essential to verify if there is a service interruption in your area. There are several methods you can use to do this.
One convenient option is the Cox App. If you have the Cox App installed on your smartphone, I recommend checking it. Upon opening the app, you’ll find an alert message at the top indicating any service outages in your specific area.
Another method is to visit Cox’s official Outage page, which provides up-to-date information regarding service outages or maintenance schedules that may result in service disruptions.
You can also check Cox’s service status via third-party sites such as DownDetector.
If you are still not able to get proper information about Cox’s service status then you can also contact Cox support. They can provide you with proper information about Cox’s service status in your area.
6. Contact Cox Technical Support
If you have tried all of the above solutions and are still not able to get your internet back online, then you can try contacting the Cox technical support team. They can assist you further with your problem.
You can contact them by calling or chatting with them via the official Cox support page. Be sure to provide accurate information related to your problem. Specify details such as when the problem started, how often it occurs, and any other relevant information.
The technical team may ask you to perform some troubleshooting steps, or they might schedule a technician to assist with your issue.
By providing them with proper information related to your Cox panoramic wifi modem red light issue, you can help them resolve this issue quickly and efficiently.
Advanced Troubleshooting for Complex Issues
If the problem persists after trying all the basic steps, there might be more complex issues like:
- Wiring issues outside your home: In some cases, another provider might have tampered with your lines, which could cause interference. Ask a technician to check if your wires have been spliced or incorrectly configured.
- Faulty Router Modem (especially for older models): If your router is outdated, consider upgrading or requesting a replacement from Cox.
FAQs
1. Why does my Cox Panoramic WiFi show a red light but the internet works?
A red light usually indicates a connection issue, but sometimes the modem might work intermittently or only in certain parts of the day. Check for interference or temporary outages.
2. Can resetting my modem fix the red light issue?
Yes, resetting the modem can often fix this issue. However, if the problem recurs frequently, it might be a hardware fault.
3. How do I know if I need a new router?
If you’ve tried all troubleshooting steps and the red light persists, especially if you own an older model like PW8, contact Cox for a replacement.
Conclusion
Dealing with the Cox router red light issue can be frustrating, but the solutions mentioned here can help you troubleshoot and resolve the problem. If all else fails, don’t hesitate to reach out to Cox for additional assistance.
I hope the provided solutions prove effective for you, resulting in a steady white light on your Cox Panoramic router.
Remember that the solid white light indicates a successful internet connection, so achieving that status is the goal!
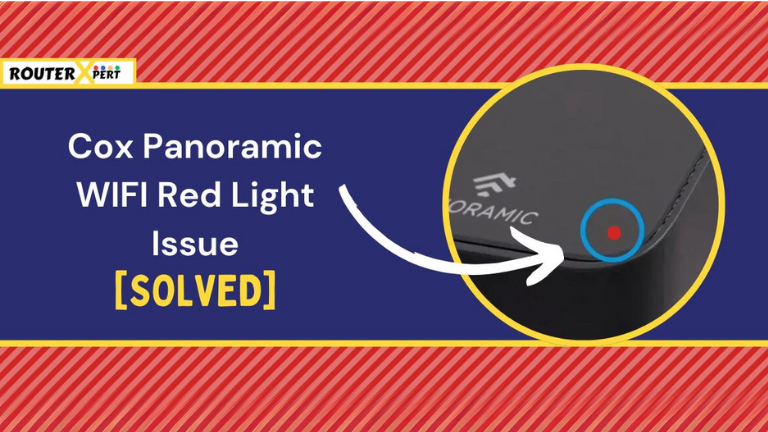
Thank You Ace, Really helpful..