If you’re looking for a quick and easy way to connect your devices to your Spectrum router, enabling the WPS (Wi-Fi Protected Setup) button is ideal.
The WPS feature simplifies the process by allowing you to connect compatible devices without entering a password.
In this guide, we’ll walk you through how to enable the Spectrum router WPS button so you can enjoy seamless connectivity with just a push of a button.
Enable the WPS Button via Spectrum Router Settings
You have two options if you want to enable the Spectrum router WPS button. The easiest method is simply pressing the WPS button located on the back of your device. Alternatively, you can enable it through the router management portal.
If you choose the second option, you’ll have the choice between Push Button Configuration (PBC) or PIN-based entry for connecting WPS devices.
About the WPS Button and Connection Procedure
Wi-Fi Protected Setup (WPS) is a network standard that allows you to connect compatible devices to your network without needing to enter a password. Instead, you can use the WPS button to quickly establish a connection. This process simplifies pairing devices, enabling you to connect them in just a few seconds.

WPS comes with built-in encryption to secure the connection between devices, making it easy to link them without needing a password. This feature is especially convenient for quick connections.
Most Wi-Fi routers, including those provided by Spectrum, are equipped with this functionality, allowing you to connect devices with just the press of a button.
However, the WPS feature does have some security concerns, which is why your Spectrum router WPS button may not be enabled by default. In such cases, you’ll need to manually turn it on through the router settings or by pressing the WPS button on the Spectrum router.
How to Enable Spectrum Router WPS Button
Keep in mind that enabling the WPS button on Spectrum routers can vary depending on your specific router model.
Spectrum offers different types of Wi-Fi routers based on your plan and connection bandwidth.
For that reason, I’ve provided a general guide on how to enable the Spectrum router WPS button, but I will also highlight exceptions where different steps may be needed for certain models of Spectrum routers.
General Methods to Enable Spectrum Router WPS Button
Enabling the WPS button on a Spectrum router is straightforward. Follow these steps to activate it:
- Find the WPS button on the back of your router. If it’s not on the back, check the other sides of the router. If you’re having trouble locating it, look for the “WPS” label or the Wi-Fi Protected Setup logo on the device.
- Once you’ve found the WPS button, press and hold it for a few seconds. You should see the WPS LED light turn on, indicating that WPS is active.
- Check the WPS LED light indicator to confirm it’s on. You can also verify the status through the router’s admin panel.
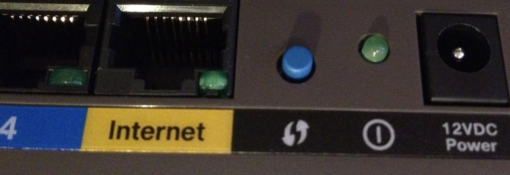
With WPS enabled on your Spectrum router, you can now easily connect other devices to your network.
For Spectrum Routers without WPS Button
If your Spectrum router lacks a dedicated WPS button, you can enable WPS through the router management system accessible via your browser. Follow these steps to activate WPS for your network:
- Ensure you’re connected to the router via an Ethernet cable if you’re not using Wi-Fi.
- Enter the default IP address of your Spectrum router into your browser. This address is typically listed on the back of your device.
- You’ll be prompted to enter a username and password. Enter these credentials to access the router’s dashboard.
- Once in the dashboard, locate and select the “Basic Setup” section.
- You will have options to enable WPS either via Push Button Configuration (PBC) or PIN-based entry. PBC allows anyone to connect to the Wi-Fi network by pressing the WPS button, while PIN-based entry requires a four-digit PIN for connection. Choose the option that best suits your needs.
- Note that some Spectrum routers may not fully support WPS. If you cannot find WPS settings in the dashboard, it means your router does not support WPS.
By following these steps, you can enable WPS on your Spectrum router and enjoy easier device connections, if supported.
How to Configure WPS Connections on Spectrum
Configuring WPS (Wi-Fi Protected Setup) on your Spectrum router is a simple process that allows you to connect devices without entering a password. Here’s a step-by-step guide on how to set up and use WPS:
1. Enable WPS on Your Router
- For routers with a WPS button: Locate and press the WPS button on your Spectrum router. This button might be on the back or another side of the device.
- For routers without a WPS button: Access the router management system via your browser. Enter the router’s default IP address (usually listed on the back of your device) to log in. Navigate to the Basic Setup section and enable WPS. You may have the option to choose between Push Button Configuration (PBC) or PIN-based entry.
2. Connecting Devices Using WPS:
Using Push Button Configuration (PBC):
- Power on your WPS-enabled device.
- On a smartphone or tablet, select the Wi-Fi network from the list of available options.
- When prompted to enter the password, press the WPS button on your Spectrum router.
- If your device has a WPS button, press it at the same time as the router’s WPS button.
- The router will establish a connection with your device automatically, without needing a password.
Using PIN-Based Entry:
- Follow the initial steps to enable WPS as described above.
- Connect your device to the network. Instead of a Wi-Fi password, you’ll be prompted to enter a WPS PIN.
- Enter the four-digit PIN provided in your router’s WPS settings.
- Your device will connect to the Spectrum Wi-Fi network.
That’s it! By following these steps, you can easily connect your devices to your Spectrum router using WPS, whether you’re using the PBC method or PIN-based entry.
Things to Do If You Cannot Enable the WPS Button
If you’re still encountering issues while trying to toggle the WPS button on your Spectrum router, here are some methods to help resolve the problem:
1. Use the Software Method:
- If the physical WPS button on your router isn’t working, try enabling WPS through the router’s management dashboard. Follow the steps mentioned earlier to log in to the router’s control panel and enable WPS settings.
2. Restart Your Router:
- Sometimes, a simple restart can resolve connectivity issues. Restart your router to refresh the WPS module and prepare it for pairing with other devices.
3. Perform a Power Cycle:
- To perform a power cycle, disconnect all cables from your router, including the power cable. Wait for 30 seconds, then reconnect the cables, starting with the power cable last. This can help reset the router and resolve WPS issues.
4. Reset Your Router:
- If restarting and power cycling doesn’t work, consider resetting your Spectrum router to factory settings.
- This can help restore the WPS functionality, either through the WPS button or the software module.
- Note that resetting the router will require you to reconfigure your settings once the router is back online.
Reasons to Enable WPS Button on Spectrum Routers
There are some reasons people use the WPS button on Spectrum router, Enabling the WPS button on your Spectrum router offers several key benefits. So here are the benefits anyone can get just by enabling WPS:
Ease of Use: Connect devices quickly without entering passwords. Just press the WPS buttons on both your router and device for an instant connection.
Guest Access: Simplify guest connections by allowing them to join your Wi-Fi network easily without needing your password.
Enhanced Security: With PIN-based WPS, each connection uses a unique passphrase, adding an extra layer of security.
Manage Devices: Use the WPS management portal to remove or reset connected devices as needed.
Reasons Not to Enable WPS Button on Spectrum
As there are some good reasons to enable and use the WPS button on Spectrum router, there are reasons you might choose not to enable it:
Security Risks: WPS can be vulnerable to attacks, especially if using the PIN-based method, which can be exploited by hackers to gain access to your network.
Compatibility Issues: Some older or less common devices may not support WPS, which can limit its usefulness.
Potential for Unauthorized Access: If WPS is enabled, anyone who can press the WPS button on your router can potentially connect to your network, which might be a security concern in some situations.
Router Vulnerabilities: If your router’s firmware is not up-to-date, enabling WPS might expose your network to additional risks.
Frequently Asked Questions
How do I enable WPS on my Spectrum router?
To enable WPS on your Spectrum router, press the WPS button on the back of the router. If your router doesn’t have a WPS button, log in to the router’s management portal through your browser, navigate to the settings, and enable WPS from there.
Where is the WPA key on my Spectrum router?
The WPA key, also known as the Wi-Fi password, is typically found on a label on the back or bottom of your Spectrum router. It is often listed as a “WPA Key” or “Wi-Fi Password.”
Conclusion
I hope this guide helps you enable the WPS button on your Spectrum router. Enabling WPS can simplify connecting devices, making it a great choice for easy network setup.
However, keep in mind that WPS can also pose security risks, as anyone nearby can potentially connect to your network.
If you’re dealing with sensitive information or need tighter security, you might want to consider alternative methods for connecting devices.
