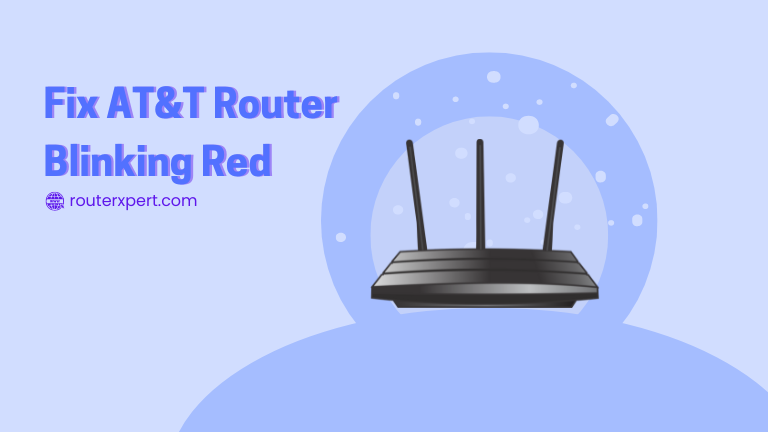Is your AT&T router blinking red? This issue, often involving the BGW320 or other AT&T modems, can be confusing.
Fortunately, a blinking red light is a useful indicator of problems. In this guide, we’ll show you how to fix the AT&T router blinking red issue and get your internet back to normal.
Fixing AT&T Router Blinking Red Issue
If your AT&T router is blinking red, start by restarting the router. This often fixes minor issues.
If the BGW320 or other AT&T modems still show a blinking red light, check for network outages. As a last resort, try a factory reset and reconfigure your settings.
If the issue continues, contact AT&T support for help or a replacement.
Blinking Lights and Meaning on AT&T Routers
Understanding the blinking lights on your AT&T router can help troubleshoot issues quickly. Here’s a simple breakdown:
- A blinking red light means your router can’t connect to the internet or there may be a battery issue.
- A blinking green light shows the router is trying to establish a connection—give it a few minutes.
- A blinking red/green light means the router is updating its firmware; avoid turning it off.

These meanings generally apply to models like the BGW320, Pace 5268, and NVG series. For other models, it’s best to consult the user manual for specific details.
Potential Causes for AT&T Router Flashing Red Issue
When your AT&T router is blinking red, it indicates a connection issue, but the exact cause isn’t always clear. Here are some possible reasons:
- AT&T fiber outage in your area
- Loose or faulty Ethernet cables
- Problems with the router’s power supply
- The router is overheating or overloaded
- Hardware issues with the router
- Issues with the fiber ONT or modem
Since there are several potential causes for the BGW320 blinking red light, a step-by-step approach is best for diagnosing and fixing the issue.
10 Effective Ways to Fix AT&T Router Blinking Red
In this guide, we’ll start by addressing the simplest and most common solutions before moving on to more advanced troubleshooting steps.
If a quick fix like a system reboot or power cycling resolves the AT&T router blinking red issue, you can save time and effort without trying more complex fixes.
1. Reboot Your AT&T Router
A simple reboot can often fix the AT&T router blinking red issue. Rebooting helps reset the connection and resolve temporary glitches that may prevent your router from connecting to the network.
To reboot, press the Power button on your router, or unplug the power cable. Wait for about 10 seconds before plugging it back in.
Once the router powers up again, check if the BGW320 blinking red light has turned off. This quick step can often restore your internet connection without further troubleshooting.
2. Check Connection Cables
If your AT&T router is still blinking red after a reboot, the next step is to check all connection cables.
First, ensure the Ethernet cable is securely connected. If you have a fiber setup, confirm that the fiber ONT is properly linked to your router.
It’s also a good idea to inspect the cables for any visible damage. After verifying all connections, restart your router to see if the BGW320 blinking red light turns off.
If you use a coaxial connection, check that cable as well to rule out any issues.
3. Check the Power Supply and Power Cycle
If your AT&T router is blinking red, it’s important to ensure it’s receiving the correct power.
Use the original power cable that came with the router, or make sure any replacement meets the router’s power requirements. An improper power supply can cause issues like the BGW320 blinking red light.
Another helpful step is to power cycle your router. This involves disconnecting all cables, including the power cable, and waiting for a minute.
Then, reconnect the cables, starting with the power. Power cycling acts as a soft reset and can often resolve the AT&T router blinking red issue quickly.
4. Check for AT&T Fiber Outage
If your AT&T router is blinking red, there could be a fiber outage in your area. In such cases, no troubleshooting steps will fix the issue until the outage is resolved.
To check if an outage is causing the BGW320 blinking red light, visit AT&T’s official website or outage status page.
If there’s a network outage, you’ll need to wait for AT&T to restore service. Staying updated on outage information helps you avoid unnecessary troubleshooting during these periods.
5. Run a Router Firmware Update
Sometimes, a blinking red light on your AT&T router can be caused by outdated firmware. Firmware updates are essential for maintaining router performance, and they’re typically handled automatically by your ISP, including AT&T.

If your BGW320 router frequently shows blinking red light indications, it’s a good idea to manually check for firmware updates.
You can do this by logging into your router’s dashboard and navigating to Settings > Firmware Update.
The update process takes a few minutes, so make sure not to power off the router during this time.
6. Fix Overloading/Overheating Issues
If your AT&T router is showing a blinking red light, it could be overheating or overloaded.
To address this, make sure your router is in a well-ventilated area, away from heat sources and direct sunlight.
Additionally, check if too many devices are connected to your router. Having too many devices on the network can strain the router and lead to performance issues. Reducing the number of connected devices can help prevent overheating and ensure smoother operation.
7. Check the ONT
If your AT&T router is blinking red, the issue might be related to the Optical Network Terminal (ONT).
Ensure that the ONT, which connects your fiber service to your router, is functioning correctly.
Consult the ONT’s manual to verify that its LED lights are showing the correct status. If you notice any problems with the ONT or if it’s not working as expected, you may need to contact technical support for further assistance.
8. Factory-Reset Your AT&T Router
If you’re still seeing a blinking red light on your AT&T router despite checking other issues, a factory resetting your AT&T router might be necessary. This step will restore the router to its original settings, which can resolve persistent problems.
To factory reset your router:
- Locate the Reset button on the back of the router.
- Use a paperclip or SIM ejector tool to press and hold the button for about 10 seconds.
- Release the button when the router lights start blinking.
- Wait for the router to restart and the lights to stabilize.
After the reset, you’ll need to reconfigure your router. Check the user manual or the product box for the default Wi-Fi password and SSID to reconnect to your network.
9. Get AT&T Technical Support
If the AT&T router blinking red issue persists even after a factory reset, it’s time to reach out to AT&T technical support.
They can provide further assistance, and depending on the situation, you might receive a replacement router or get your current one repaired.
AT&T’s customer support is generally responsive. By scheduling an appointment, you can expect timely help to resolve your issue and restore your internet connection.
Frequently Asked Questions
Why is my AT&T Wi-Fi router blinking red?
A blinking red light on your AT&T router typically means there’s a connection issue. It could be due to network outages, faulty cables, or problems with the router itself.
Why is my BGW210 blinking red?
The BGW210 blinking red usually indicates the router cannot connect to the internet. Check cables, restart the router, or check for network outages.
How to check if AT&T broadband service is down?
Visit the AT&T network status page on their website or use their mobile app to see if there’s an outage in your area.