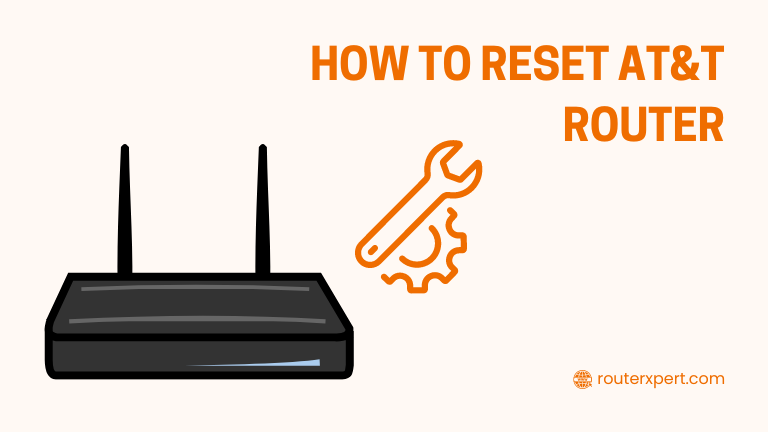How to Reset AT&T Router: If you’re having trouble with your internet or your AT&T router isn’t working as expected, a reset might be just what you need.
Over time, routers can get bogged down with data, slowing your connection. In this guide, I’ll show you how to reset your AT&T Wi-Fi router, reboot it, and even return it to factory settings to get things running smoothly again.
How to Reset AT&T Routers
There are two simple ways to reset AT&T routers. First, you can press the reset button on the router’s back.
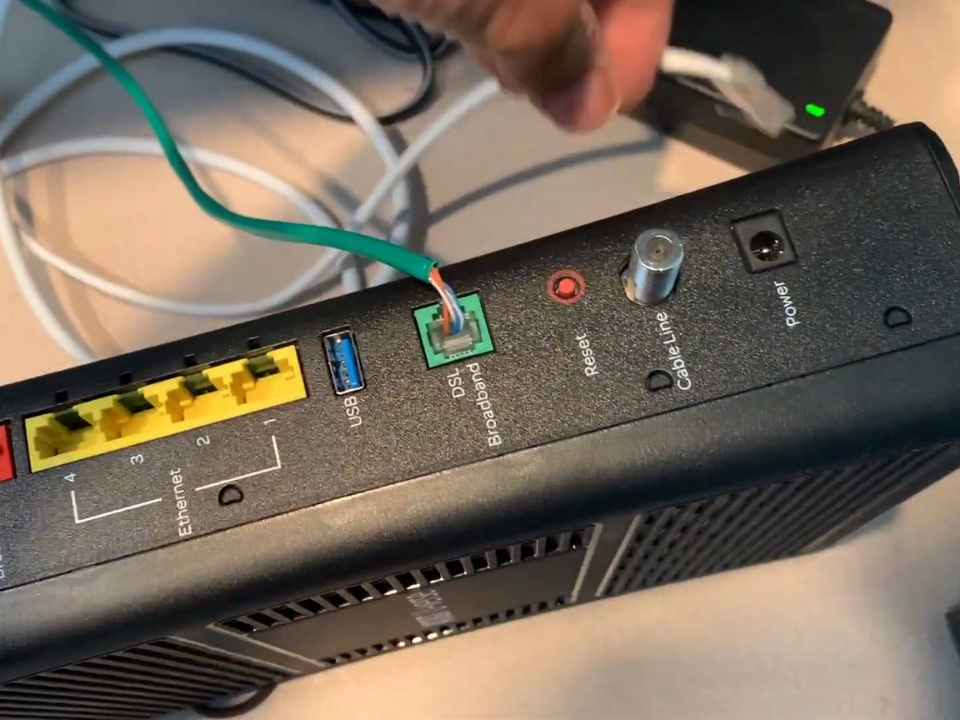
Second, you can use the default IP gateway to initiate the reset. Remember that after resetting, you’ll need to reconfigure your network settings.
When Should You Reset AT&T Routers?
There are two key times when resetting your AT&T router is helpful. The first is regular maintenance to keep your internet speed and performance in top shape. The second is when you encounter issues with your internet or Wi-Fi connection that a reset can quickly resolve.
Performance Advantages
Over time, your AT&T router can accumulate temporary data and junk files that slow down its performance.
This happens naturally as you use the router, especially with high bandwidth and data usage.
By resetting the router, you clear out this clutter, which can help improve both your Wi-Fi and internet speeds, ensuring your connection stays fast and efficient. Regular resets help maintain optimal performance.
To Resolve Wi-Fi/Network Issues
If your AT&T router is showing flashing lights such as blinking red light or you’re experiencing poor connectivity, a reset can often fix the problem.
Before you reset, it’s a good idea to check your internet service and connections. But when issues persist, resetting the router to its factory settings can give it a fresh start and resolve many network problems, helping you avoid further troubleshooting.
Effective Methods for Resetting Your AT&T Router
There are two main methods to reset your AT&T router, and each can be useful depending on your needs. Below, we’ll explore both methods so you can choose the one that best fits your situation.
Method #1 Press the Reset Button
To reset your AT&T router using the reset button, follow these simple steps:
- Locate the Reset button on the back of your AT&T router. It may be a standard button or a small pinhole.
- Ensure the router is powered on.
- Press and hold the button for at least 10 seconds. If it’s a pinhole, use a small tool to press it.
- Watch for the router lights to start blinking, then release the button.
- Allow the router up to 10 minutes to complete the reset process. The router may reboot multiple times, so avoid interrupting the power supply to prevent issues.

Method #2 Reset Router via Admin Panel
To reset AT&T router using the admin panel, follow these steps:
- Open a web browser on a device connected to your Wi-Fi network or use an Ethernet connection for better reliability.
- Enter the default IP address, typically
http://192.168.1.1. If this address doesn’t work, check your router’s manual. - Log in with the default credentials, usually
adminfor both username and password. - Navigate to Advanced > Preferences.
- Select Reset > Reset to Factory Default State.
- Confirm the reset.
This method helps in situations where your AT&T router is not working after reset and provides a way to reboot AT&T router through the admin interface.
It effectively performs a reset AT&T Wi-Fi router to factory settings, giving your device a fresh start just like the physical reset button.
Things to Do After Resetting Your AT&T Router
After performing a reset AT&T router to factory settings, you’ll need to set up your device from scratch. Here’s what to do:
- Reconnect to Your Router: After the reset, connect your device to the router using an Ethernet cable.
- Access the Admin Panel: Enter the default IP address in your web browser to access the router’s admin panel and set up your Wi-Fi network.
- Configure Settings: Set up your new Wi-Fi network and create a new password for both the admin panel and the Wi-Fi network.
Keep in mind that resetting your AT&T router will erase all previous settings, including Wi-Fi profiles and advanced features.
If you encounter issues or need additional help, don’t hesitate to contact AT&T customer support.
Rebooting is Not Resetting
It’s important to understand the difference between rebooting and resetting your AT&T router. Rebooting simply restarts the router without changing any settings. You won’t lose your Wi-Fi network or any configuration changes.
Resetting, however, returns the router to its factory settings, which means you’ll lose all custom settings and have to set everything up again from scratch.
If you’re facing issues like slow internet or configuration errors, a reboot is often enough to refresh the router and fix minor problems. However, if rebooting doesn’t resolve the issue, you may need to reset your AT&T router to clear out deeper problems.
Frequently Asked Questions
How long does it take for an AT&T router to reset?
An AT&T router typically takes about 3 to 5 minutes to complete a reset. During this time, the router may reboot several times. Avoid interrupting the power supply to ensure a successful reset.
Can I reboot my AT&T router remotely?
Yes, you can reboot your AT&T router remotely through the AT&T Smart Home Manager app or the web-based admin panel. Simply log in to your account, navigate to the router settings, and select the reboot option.
Conclusion
Resetting your AT&T router is an easy and effective way to resolve various issues. Whether you’re dealing with a slow connection or need to reset AT&T router to factory settings, both methods—pressing the reset button or using the admin panel—can help.
Understanding how to reset AT&T Wi-Fi router and when to reboot AT&T router ensures you keep your network running smoothly.
I hope this guide has clarified the steps and best practices for resetting and managing your router. If you have any more questions, feel free to ask!